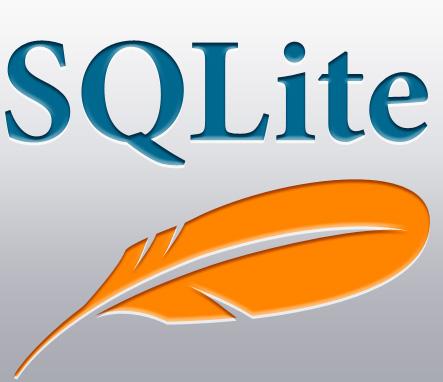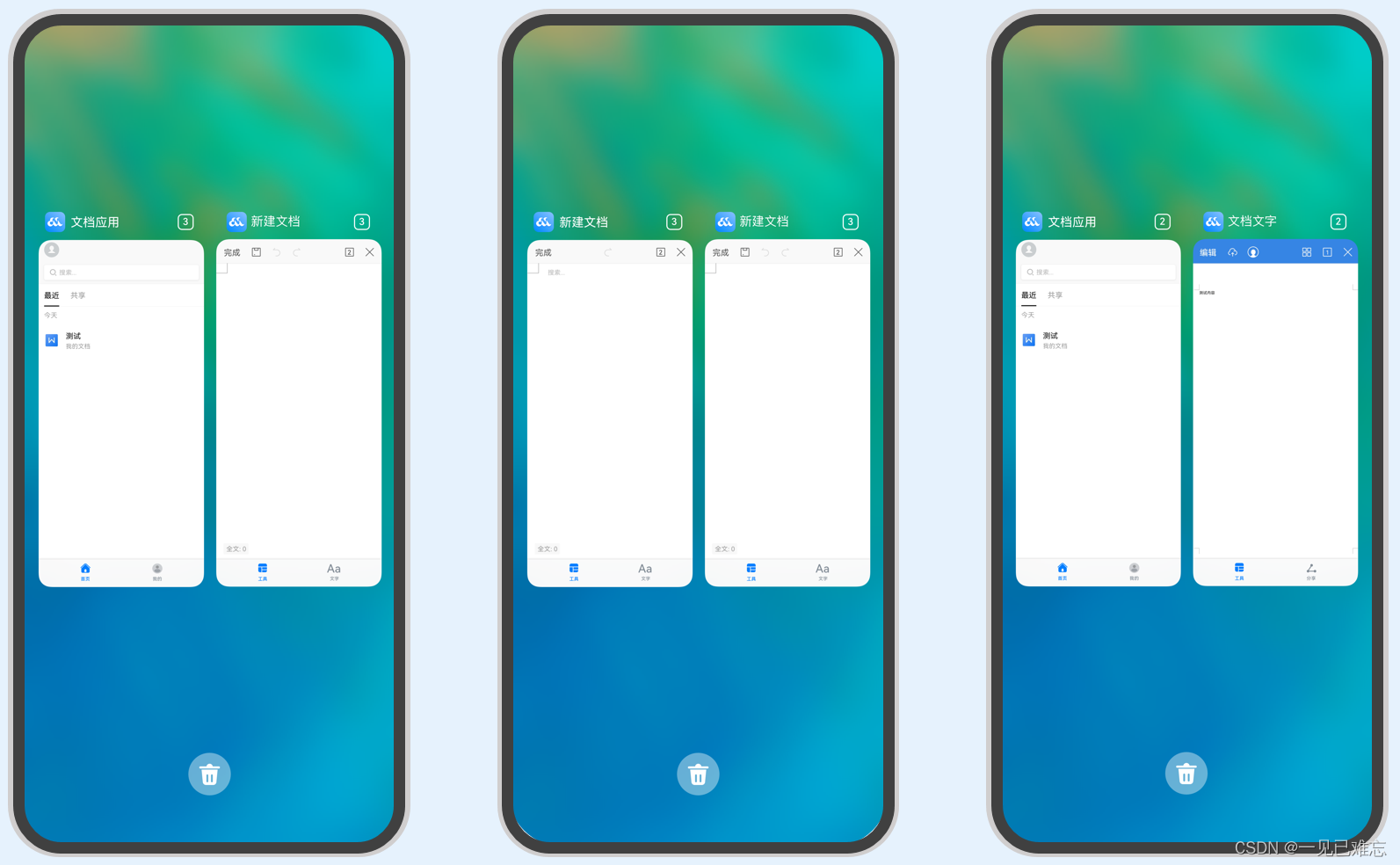Android自动化测试——MoneyRunner
接着上一篇文章继续写,上篇文章中,主要对Android自动化测试——Monkey的概念和使用方法进行了简单介绍,,这篇文章中,我们继续探讨MonkeyRunner的使用
有人之前问过我,Monkey和MonkeyRunner之间有什么区别,我用这样一个比喻来回答他,Monkey就是一只猴子,放养的猴子,未经训练的猴子,所以它在测试的时候,只会胡乱点、胡乱划(随机事件);而MonkeyRunner则不同于Monkey,它属于家养的,经过训练的,可以按照主人的命令,做出各种动作(自定义事件)。
ok,下边直接讲如何使用MonkeyRunner
1.1 MonkeyRunner环境搭建
搭建MonKeyRunner环境需要以下三部分:
Java环境,及Java环境变量配置
Android SDK Monkey是Google提供的自动化测试工具,在SDK根路径的tools文件夹中可以找到,因此,使用MonkeyRunner需要下载安装SDK。 下载完成后,直接解压,绿色,无需安装,注意解压路径不能有中文或空格。
安装Python编译环境 :Python用于支持MonkeyRunner的运行,安装Python,同时配置其环境变量。
检查Python和MonkeyRunner是否配置正确:

1.2 录制脚本
与其他自动化测试工具相似,MonkeyRunner也可以进行脚本录制。这里需要使用Python命令打开MonkeyRunner脚本录制界面:
第一步: 新建文本文档,命名为record.py,编辑其内容:
1 | from com.android.monkeyrunner import MonkeyRunner as mr |
编辑完成后,将该文件放在monkeyrunner平级的目录下(这里注明放在和SDK平级的目录下,是为了方便执行,不用输入绝对路径),即 E:\Android\sdk\tools(注意自己的SDK路径)
第二步: 在cmd命令行,执行该文件:

执行成功后,会出现MonkeyRunner的录制界面:
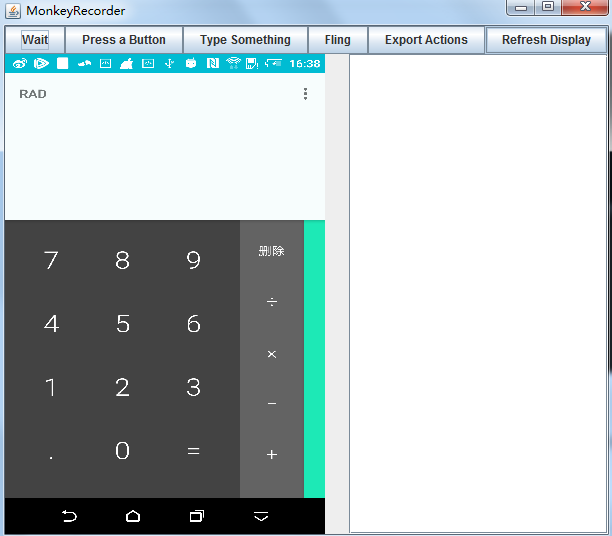
界面中:
- 左侧为当前屏幕界面
- 右侧为当前操作类型及位置
- 标题栏中:
- Wait:设置输入时间间隔,单位为秒
- Press a Button: 硬件按钮,包括menu、home、search,以及对按钮的press、down、up属性
- Type Something: 输入内容
- Fling: 滑动输入,可设置方向和操作范围
- Export Actions:导出录制脚本
- Refresh Display:界面刷新,或者叫做界面同步
至此,已经学会了如何使用MonkeyRunner进行脚本录制,接下来将如何回放录制的脚本。
我们仍然使用之前的自定义画板进行录制(因为之前画板代码存在问题,没有绘制点,只是绘制线,因此需要输入滑动事件),我们使用MonkeyRecoder的Fling功能,随便绘制两条线,结果如下:
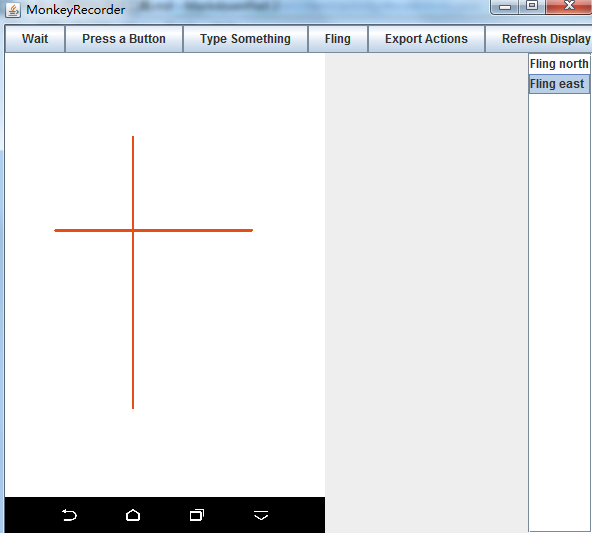
左侧为绘制线条,右侧为动作,录制完成后,可以将脚本导出并保存。
1.3 脚本回放
使用MonkeyRecoder录制完脚本后,可以对脚本进行回放。
回放时,需要使用MonkeyRunner执行Python脚本,内容固定:
1 | import sys |
同样的操作,新建python文档,将这个脚本粘贴至该文档中,文档路径与MonkeyRunner路径相同(避免使用绝对路径进行操作)
然后执行该脚本,得到结果与之前绘制效果一致。
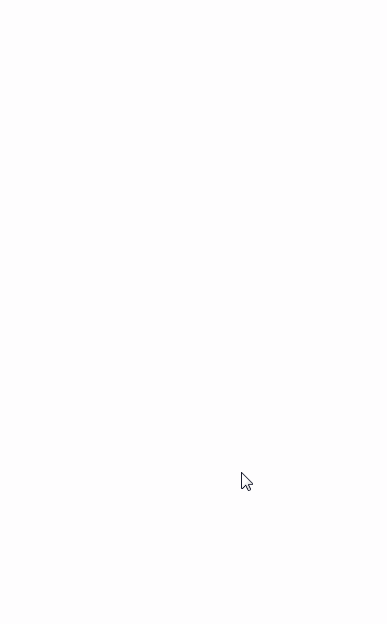
1.4 自定义脚本
对之前录制脚本文件使用编辑器打开,会发现,生成脚本其实就是一系列语句,所以我们可以对该脚本进行修改,完成自定义,下面我们通过修改脚本,绘制一个正方形,修改后脚本如下:
1 | WAIT|{'seconds':5.0,} |
回放该脚本:
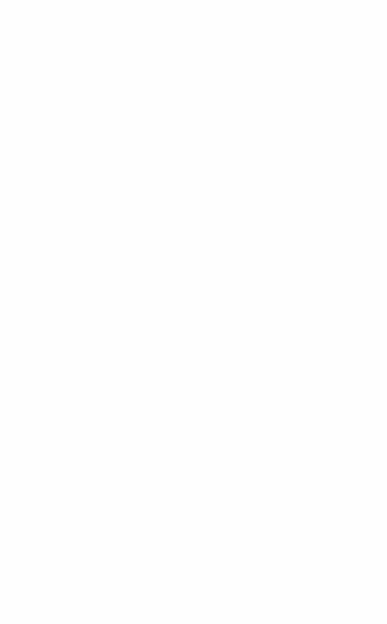
这里仅仅只是用了DRAG和WAIT两个动作。同样的还有很多:
1 | PRESS|{'name':'MENU','type':'downAndUp',} |
2. 结束
至此已经大致讲完了MonkeyRunner的基本使用方法,至于后边想到什么了,记得使用MonkeyRunner时有个takePicture的命令,想起来了再进行补充吧。